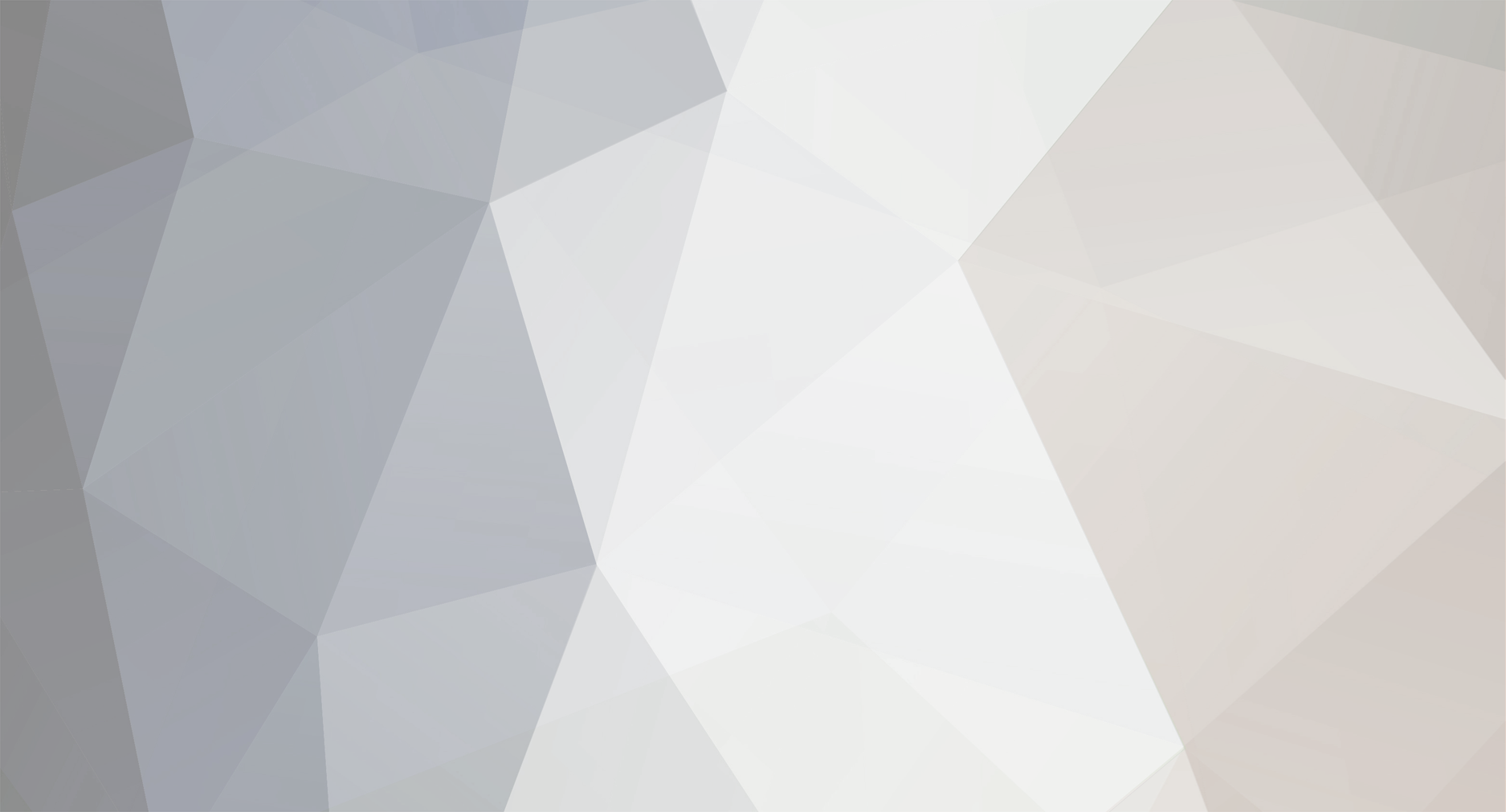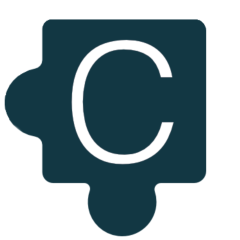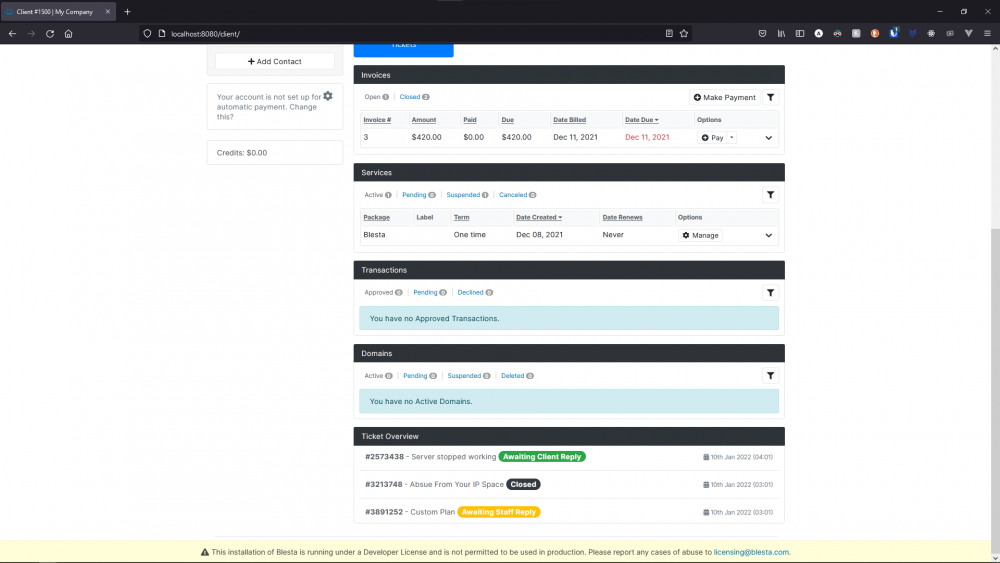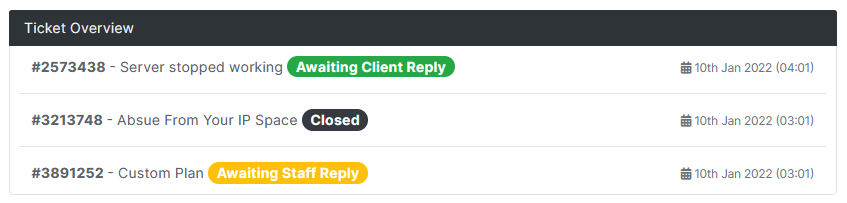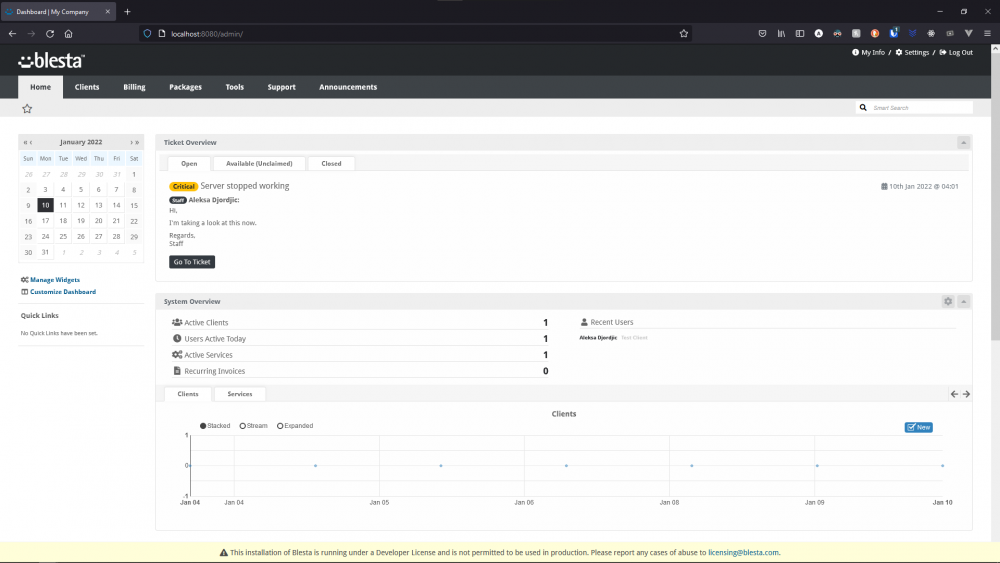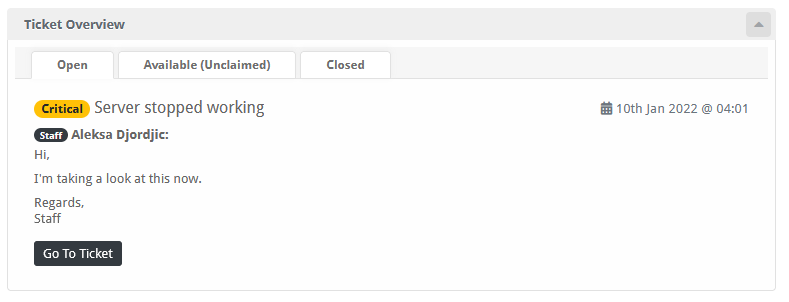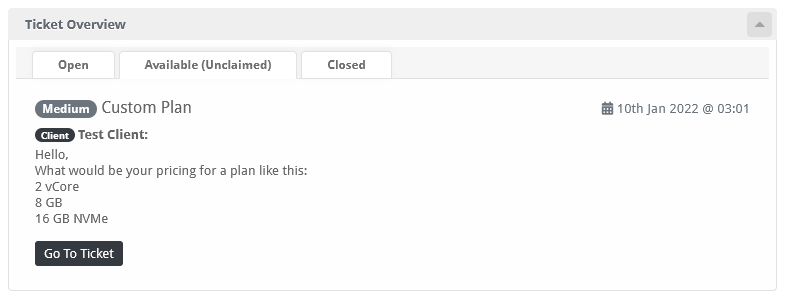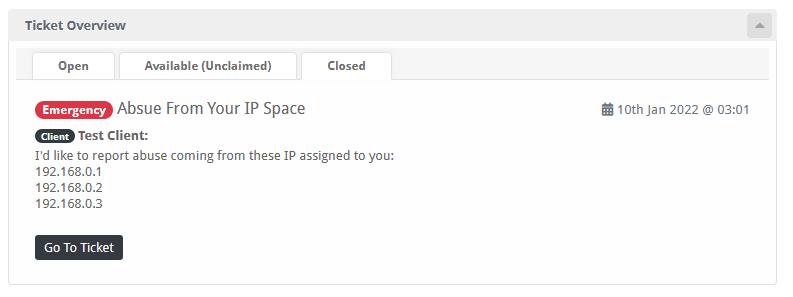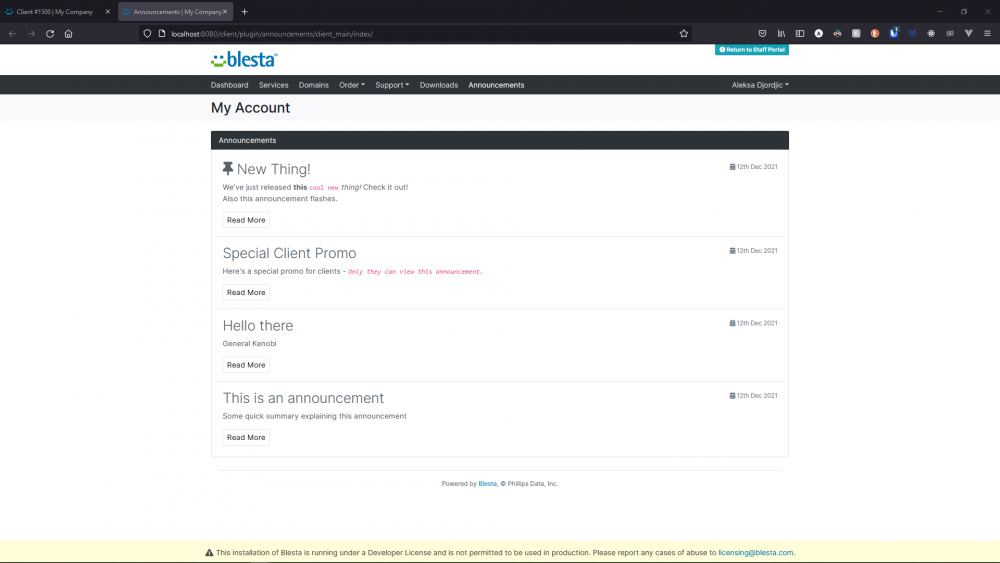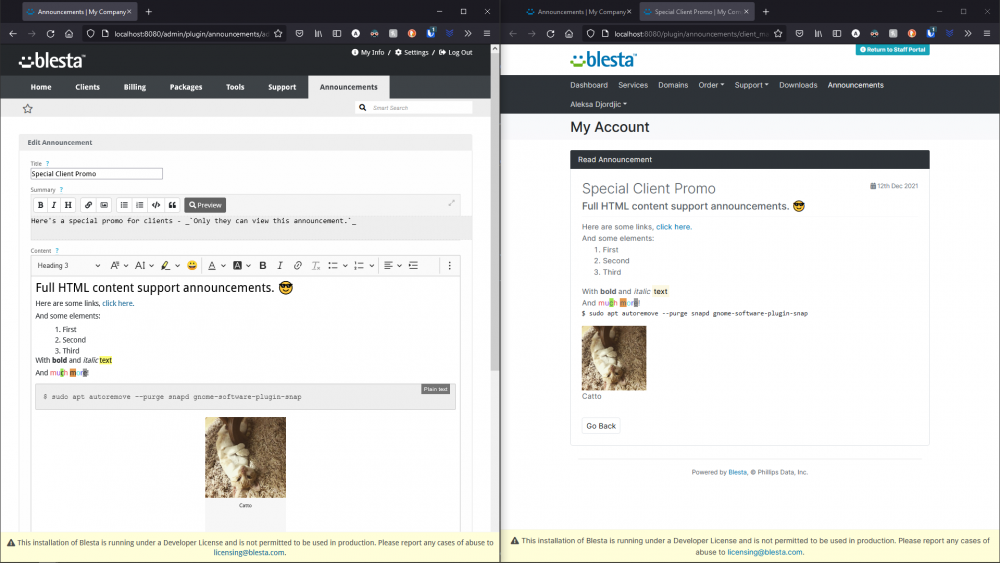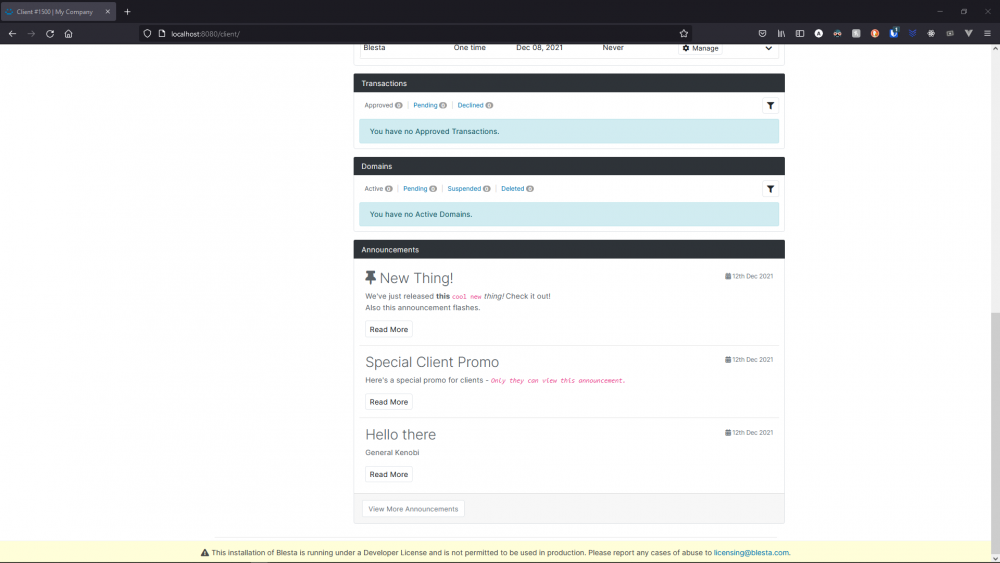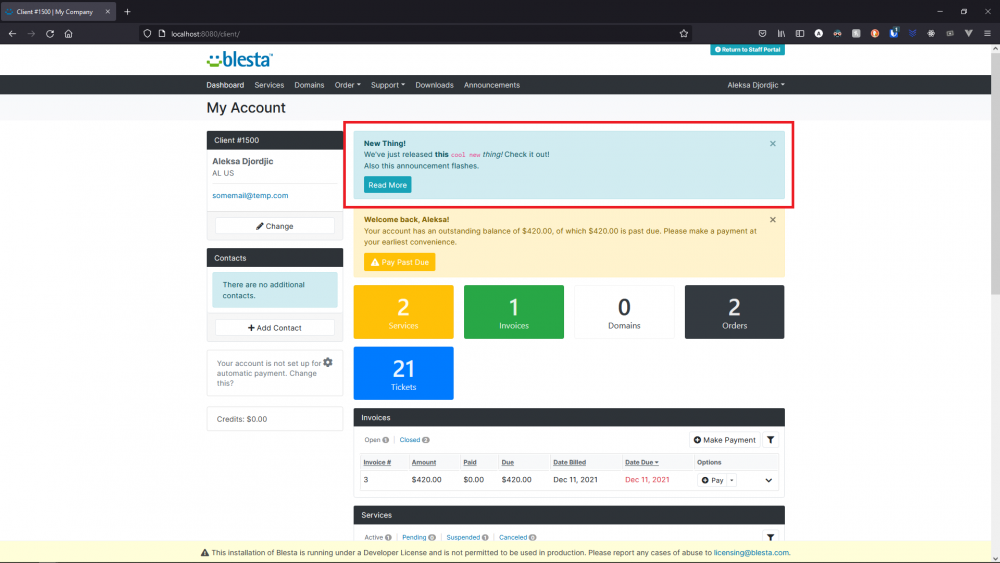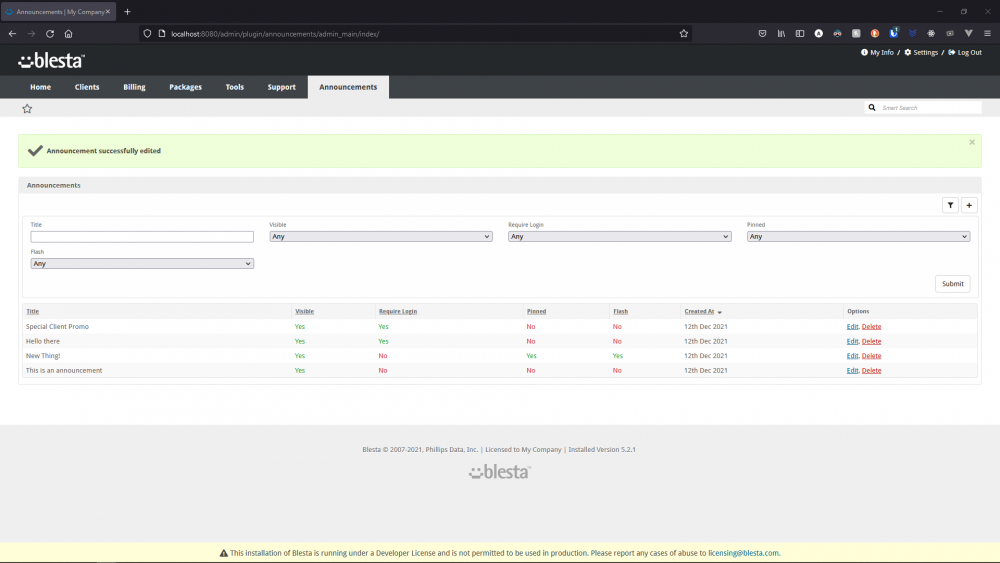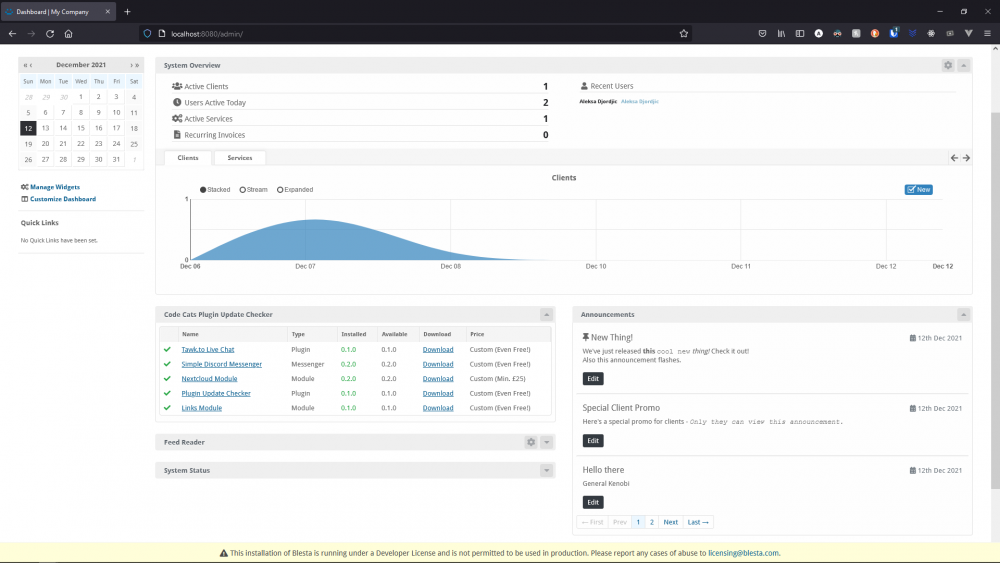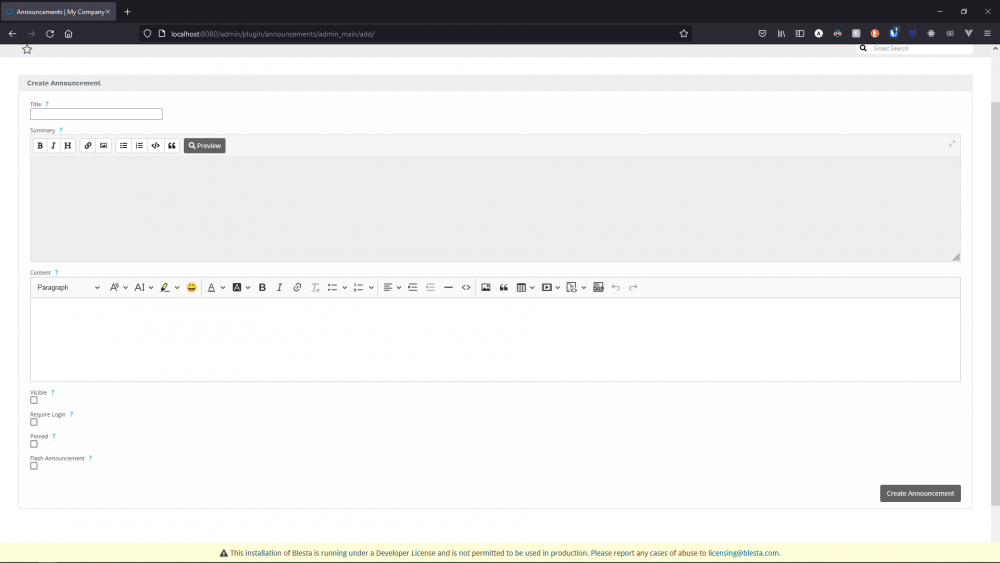-
Posts
15 -
Joined
-
Last visited
-
Days Won
3
Aleksa ᵘ̶ⁿ̶ˢ̶ᵉ̶ᵉ̶ⁿ last won the day on May 9 2023
Aleksa ᵘ̶ⁿ̶ˢ̶ᵉ̶ᵉ̶ⁿ had the most liked content!
Contact Methods
-
Website URL
https://code-cats.com
Profile Information
-
Gender
Male
-
Location
Serbia
-
Interests
Programming & Space
Recent Profile Visitors
28,259 profile views
Aleksa ᵘ̶ⁿ̶ˢ̶ᵉ̶ᵉ̶ⁿ's Achievements
-
Aleksa ᵘ̶ⁿ̶ˢ̶ᵉ̶ᵉ̶ⁿ started following Blesta Club - Proxmox Advanced!
-
Heya 👋👀 I've made a plugin for this a while back: https://marketplace.blesta.com/#/extensions/197-Bulk Download Invoices
-
 Paul reacted to a post in a topic:
Over 20 Plugins For Sale! 25% OFF - New Plugin Released.
Paul reacted to a post in a topic:
Over 20 Plugins For Sale! 25% OFF - New Plugin Released.
-
With infrequent posting on the forums, only 3-4 plugins have been posted here, however over 20 have been developed so far! Anything including plugins, gateways, modules, and messengers. However since nothing new has been posted for a while, following a release of the new "Bulk Download Invoices" plugin (you can find it here: https://marketplace.blesta.com/#/extensions/197-Bulk%20Download%20Invoices), here's bit of a discount on all of the plugins (except this new one): USE CODE NEWRELEASE2304 FOR 25% OFF PLUGINS FOUND AT THIS PAGE Blesta Plugins | Code Cats Ltd (code-cats.com) - https://my.code-cats.com/order/main/packages/blesta_plugins/?group_id=21
-
 HostinPK reacted to a post in a topic:
(Free) Tawk.to Live Chat
HostinPK reacted to a post in a topic:
(Free) Tawk.to Live Chat
-
 Aleksa ᵘ̶ⁿ̶ˢ̶ᵉ̶ᵉ̶ⁿ reacted to a post in a topic:
BlestaCRM - Advanced Statistics
Aleksa ᵘ̶ⁿ̶ˢ̶ᵉ̶ᵉ̶ⁿ reacted to a post in a topic:
BlestaCRM - Advanced Statistics
-
Ticket Overview Provide your staff and clients with a quick overview of their tickets. --------------------------------------- Links: More Info, Gallery & Readme: https://code-cats.com/blesta/ticketoverview/ Purchase: https://my.code-cats.com/order/config/index/blesta_plugins/?group_id=16&pricing_id=171 Download (After purchase, requires login): https://my.code-cats.com/plugin/download_manager/client_main/index/9/ --------------------------------------- Install the Plugin 1. Upload the source code to a /plugins/announcements/ directory within your Blesta installation path. For example: /var/www/html/blesta/plugins/ticket_overview/ 3. Log in to your admin Blesta account and navigate to > Settings > Plugins 4. Find the Ticket Overview plugin and click the "Install" button to install it 5. You're done! --------------------------------------- Setting up Client Widget will be enabled by default, as well as the Staff Widget - However the Staff Widget has to be manually added to your dashboard. To do so, follow these steps: Go to "Home" On the left side, click "Manage Widgets" Drag "Ticket Overview" to the left side Close "Manage Widgets" window Quick Support I want to disable the Staff/Client Widget, how to do so? To disable one of the widgets, or both, you need to go into plugin "Settings" To do so, follow these steps: On the admin side, top right go to "Settings" Go to "Plugins" Find "Ticket Overview" and click "Settings" Go to "Actions" tab Disable/Enabled the widgets that you want Click "Update Settings" --------------------------------------- Images:
-
Ticket On Purchase Create a new ticket on new purchase of a package to easily manage manual deployment and client communication. --------------------------------------- Links: More Info, Gallery & Readme: https://code-cats.com/blesta/ticketpurchase/ Purchase: https://my.code-cats.com/order/config/index/blesta_plugins/?group_id=16&pricing_id=234 Download (After purchase, requires login): https://my.code-cats.com/plugin/download_manager/client_main/index/15/ --------------------------------------- Install the Plugin 1. Upload the source code to a /plugins/ticket_on_purchase/ directory within your Blesta installation path. For example: /var/www/html/blesta/plugins/ticket_on_purchase/ 3. Log in to your admin Blesta account and navigate to > Settings > Plugins 4. Find the Ticket On Purchase plugin and click the "Install" button to install it 5. You're done! --------------------------------------- Images:
-
Provision Instantly Instantly provision services, saving your clients the 5 minute cron job wait. With this plugin, your clients won't have to wait for cron to run and provision their services, which can take up to 5 minutes - Instead, provision them instantly, once they complete their payment. --------------------------------------- Links: More Info, Gallery & Readme: https://code-cats.com/blesta/instant/ Purchase: https://my.code-cats.com/order/config/index/blesta_plugins/?group_id=16&pricing_id=233 Download (After purchase, requires login): https://my.code-cats.com/plugin/download_manager/client_main/index/7/ --------------------------------------- IMPORTANT BEFORE USE! TO PREVENT RACE CONDITIONS AND SIMILAR PROBLEMS, DISABLE "Provision Paid Pending Services" CRON FOUND AT /admin/settings/company/automation/ --------------------------------------- Install the Plugin 1. Upload the source code to a /plugins/provision_instantly/ directory within your Blesta installation path. For example: /var/www/html/blesta/plugins/provision_instantly/ 3. Log in to your admin Blesta account and navigate to > Settings > Plugins 4. Find the Provision Instantly plugin and click the "Install" button to install it 5. You're done!
-
- instant
- automation
-
(and 3 more)
Tagged with:
-
Server Hunter Sync Automatically sync stock, name, visibility, prices and currency of your Blesta Packages with Server Hunter Offers. --------------------------------------- Links: More Info, Gallery & Readme: https://code-cats.com/blesta/serverhunter/ Purchase: https://my.code-cats.com/order/config/index/blesta_plugins/?group_id=16&pricing_id=195 Download (After purchase, requires login): https://my.code-cats.com/plugin/download_manager/client_main/index/12/ --------------------------------------- Install the Plugin 1. Upload the source code to a /plugins/server_hunter_sync/ directory within your Blesta installation path. For example: /var/www/html/blesta/plugins/server_hunter_sync/ 3. Log in to your admin Blesta account and navigate to > Settings > Plugins 4. Find the Server Hunter Sync plugin and click the "Install" button to install it 5. You're done! --------------------------------------- Setting up Once you've installed the Plugin, go to "Manage" on the plugin and input your API key which you've got on Server Hunter by navigating to: Information for Providers > Manage Accoun > Manage (On your company) > API > Generate API Key Quick Support Pricing/terms are not synced properly, why is that? Make sure you've selected the proper currency. After that, make sure that you have one of the supported terms setup on your package with that currency: 1 - Year 6 - Month 3 - Month 1 - Month 1 - Week 1 - Day --------------------------------------- Images:
-
- serverhunter
- sync
-
(and 5 more)
Tagged with:
-
FraudRecord Query Query client validity and trust via FraudRecord inside of Blesta. --------------------------------------- Links: More Info, Gallery & Readme: https://code-cats.com/blesta/fraudrecord/ Purchase: https://my.code-cats.com/order/config/index/blesta_plugins/?group_id=16&pricing_id=230 Download (After purchase, requires login): https://my.code-cats.com/plugin/download_manager/client_main/index/13/ --------------------------------------- Install the Plugin 1. Upload the source code to a /plugins/fraudrecord_query/ directory within your Blesta installation path. For example: /var/www/html/blesta/plugins/fraudrecord_query/ 3. Log in to your admin Blesta account and navigate to > Settings > Plugins 4. Find the FraudRecord Query plugin and click the "Install" button to install it 5. You're done! --------------------------------------- Images:
-
- fraudrecord
- fraud
-
(and 3 more)
Tagged with:
-
Ticket Overview Provide your staff and clients with a quick overview of their tickets. Links: More Info, Gallery & Readme: https://code-cats.com/blesta/ticketoverview/ Purchase: https://my.code-cats.com/order/config/index/blesta_plugins/?group_id=16&pricing_id=171 Download (After purchase, requires login): https://my.code-cats.com/plugin/download_manager/client_main/index/9/ Install the Plugin Upload the source code to a /plugins/ticket_overview/ directory within your Blesta installation path. For example: /var/www/html/blesta/plugins/ticket_overview/ Log in to your admin Blesta account and navigate to Settings > Plugins Find the Ticket Overview plugin and click the "Install" button to install it You're done! Setting Up Client Widget will be enabled by default, as well as the Staff Widget - However the Staff Widget has to be manually added to your dashboard. To do so, follow these steps: Go to "Home" On the left side, click "Manage Widgets" Drag "Ticket Overview" to the left side Close "Manage Widgets" window Quick Support I want to disable the Staff/Client Widget, how to do so? To disable one of the widgets, or both, you need to go into plugin "Settings" To do so, follow these steps: On the admin side, top right go to "Settings" Go to "Plugins" Find "Ticket Overview" and click "Settings" Go to "Actions" tab Disable/Enabled the widgets that you want Click "Update Settings" Images:
-
 ChristopherB reacted to a post in a topic:
(Paid) Nextcloud Module
ChristopherB reacted to a post in a topic:
(Paid) Nextcloud Module
-
Aleksa ᵘ̶ⁿ̶ˢ̶ᵉ̶ᵉ̶ⁿ started following (Paid) Announcements Plugin
-
 Xerong reacted to a post in a topic:
(Paid) Announcements Plugin
Xerong reacted to a post in a topic:
(Paid) Announcements Plugin
-

(Paid) Announcements Plugin
Aleksa ᵘ̶ⁿ̶ˢ̶ᵉ̶ᵉ̶ⁿ replied to Aleksa ᵘ̶ⁿ̶ˢ̶ᵉ̶ᵉ̶ⁿ's topic in The Marketplace
As in a live demo? No, there isn't at the moment - though I might be able to setup a quick private demo. Only preview at the moment is those images above and here: https://my.code-cats.com/plugin/announcements/client_main Though that one is with a custom Blesta theme... and also I still haven't made it work with announcememts properly...- 3 replies
-
- plugin
- announcements
-
(and 1 more)
Tagged with:
-
Announcements Easy to use Announcements plugin for Blesta. Show Announcements and alerts in the Client Dashboard. --------------------------------------- Links: More Info, Gallery & Readme: https://code-cats.com/blesta/announcements/ Purchase: https://my.code-cats.com/order/config/index/blesta_plugins/?group_id=12&pricing_id=169 Download (After purchase, requires login): https://my.code-cats.com/plugin/download_manager/client_main/index/7/ --------------------------------------- Install the Plugin 1. Upload the source code to a /plugins/announcements/ directory within your Blesta installation path. For example: /var/www/html/blesta/plugins/announcements/ 3. Log in to your admin Blesta account and navigate to > Settings > Plugins 4. Find the Announcements plugin and click the "Install" button to install it 5. You're done! --------------------------------------- Quick Support I don't have a widget in the admin panel You need to manually add the widget, to do this: - Go to "Home" - On the left side, click "Manage Widgets" - Drag "Announcements" to the left side - Close "Manage Widgets" window What's the difference between "Summary" and "Content"? - Summary: Quick small description shown on the admin widget, client widget, and client announcement list - Supports markdown - Content: Full content of the announcement. Accessible by clicking "Read More" in the client widget or client announcement list --------------------------------------- Images:
- 3 replies
-
- plugin
- announcements
-
(and 1 more)
Tagged with:
-
Nextcloud Simple Nextcloud Provisioning Module --------------------------------------- Links: More Info, Gallery & Readme: https://code-cats.com/blesta/nextcloud/ Purchase: https://my.code-cats.com/order/config/index/blesta_plugins/?group_id=16&pricing_id=165 Download (After purchase, requires login): https://my.code-cats.com/plugin/download_manager/client_main/index/4/ --------------------------------------- Install the Module 1. Upload the source code to a /components/modules/nextcloud/ directory within your Blesta installation path. For example: /var/www/html/blesta/components/modules/nextcloud/ 2. Log in to your admin Blesta account and navigate to > Settings > Modules 3. Find the Nextcloud module and click the "Install" button to install it 4. You're done! Only thing left is to configure it properly. --------------------------------------- Setting up Simple Nextcloud provisioning in Blesta, easy to use. Important note: This module is intended for provisioning to one Nextcloud server, thus, "Server Groups" might be buggy. Inside of the "Package", make sure you select "Any" "Server Group" and then select one server you want to deploy to. If you have multiple servers, for example in different locations, recommended approach is to make a package for each location and let users pick which one they need. Creating a Server: - Go to /admin/settings/company/modules/installed/ and click "Manage" on the "Nextcloud" module - Click "Add Server" in the top right - Fill out required information - Label - This is what you'll see the server named as in the admin panel, name it however you want - Hostname - Full URL to your instance, including http(s)://, for example, https://cloud.mycompany.com - API Username - Username to your API, read "Quick Support" bellow to learn how to find it - API Password - Password to your API, read "Quick Support" bellow to learn how to find it, its in the format xxxxx-xxxxx-xxxxx-xxxxx-xxxxx - Capacity - Feature of this module, if you'd like to limit or prevent overallocation, you can set this value to the amount, in GB, that you want deployed to this server. If this amount is exceeded, new orders will be rejected until there's more space on the server. Set to 0 to disable this feature Configurable Options: If you'd like to make "Storage Amount" configurable by users instead of per-package, you can use "Configurable Options" to achieve this. Quick guide (Assumes you know how to create a Configurable Option, Group and assign it to a package) - Create a Configurable Option - "Name" MUST be storage_quota - Under "Options", "Value" should be a number of GB that should be provisioned --------------------------------------- Quick Support Where are my API Username and Password? - Login to your Nextcloud with an admin account - Go to /settings/user/security - Under "Devices & sessions", enter your desired "App name" and click "Create new app password" - Two fields, "Username" and "Password", will pop up, those are your "API Username" and "API Password" required for the module. - IMPORTANT: Once you click "Done", you won't be able to see this password again, so make sure you save it somewhere! --------------------------------------- Images:
-
Tawk.to Simple, easy to use Tawk.to Chat Integration. Pay what you want! --------------------------------------- Links: More Info, Gallery & Readme: https://code-cats.com/blesta/tawkto/ Purchase: https://my.code-cats.com/order/config/index/blesta_plugins/?group_id=16&pricing_id=166 Download (After purchase, requires login): https://my.code-cats.com/plugin/download_manager/client_main/index/3/ --------------------------------------- Quick Support: How to setup the live chat? We assume you've already configured your Tawk.to account and made a widget, this will guide you through what each setting means. Property ID - Click on the setting, bottom left, to open your property settings. In the "Overview", you'll see a "Property ID" bellow your "Property Image" Widget ID - This is only relevant if you have multiple widgets, if you have only one (1), keep it as "default". If you have multiple, go to settings, bottom left, "Chat Widget" and take a look at your direct chat link. It will look something like this: https://tawk.to/chat/{property_id}/abcde1234 - In this case, the "abcde1234" would be your Widget ID Secure Mode - This allows you to track who's the current logged in user in Blesta, having this option on will automatically set their name and email in Tawk.to. Enable this option IF you have enabled it in Tawk.to (Settings > "Overview", at the bottom there is "Javascript API" with "Secure Mode" and "Key") Secure Mode Key - This option is relevant to "Secure Mode" option, you can find your key next to the "Secure Mode" checkbox in Tawk.to --------------------------------------- Images:
-
Discord Messenger Simple messenger for Blesta which sends messages to a Discord Webhook. Create a new Webhook, assign it in Blesta settings for the messenger, enable notifications and get messages for ticket updates and new orders straight into a Discord channel. Note: Messenger will send all of the data to the specified Webhook, it does not care to which staff member it was intended to go - Everything is sent from everyone! (if they have notices enabled) --------------------------------------- Links: More Info, Gallery & Readme: https://code-cats.com/blesta/discord/ Purchase: https://my.code-cats.com/order/config/index/blesta_plugins/?group_id=16&pricing_id=167 Download (After purchase, requires login): https://my.code-cats.com/plugin/download_manager/client_main/index/2/ --------------------------------------- Quick Support: How to setup the Messenger? After you have installed it, go to top right Settings > Messengers (/admin/settings/company/messengers/installed/) and find the "Discord" Messenger. Click on "Manage" and input your Webhook URL which you got from Discord, then click "Update Settings". Next on the left side under "Messengers" click on "Messenger Configuration" and assign Discord to the SMS Message Type (Currently the only one supported by Blesta). Last step is to verify if messages are enabled, again on the left side under "Messengers" to go "Message Templates". You should see a couple of templates. Edit each one of them and make sure they are enabled if you want to receive their notifications. While you are on this page, you can edit the message contents, keep in mind that they will be posted in a Discord Embed and **you can use Discord text formatting!** Not getting order notifications? In your admin panel, go to Billing > Overview (/admin/billing/index/). Scroll to the bottom. You should see an "Orders" panel. In its corner, there is a cogwheel for changing its settings. (This) Click on it, then under "Order Notifications" enable "Messengers". Click "Update Settings" to save your changes. Not getting ticket notifications? In your admin panel, go to Support > Departhments (/admin/plugin/support_manager/admin_departments/) Edit your desired department and check "Send Auto-Response Emails for New Tickets". Save your changes by clicking "Edit Department". Next step is to enable which Staff Ticket notifications will be sent to the Messenger. To do this, in your admin panel, go to Support > Staff (/admin/plugin/support_manager/admin_staff/) Edit your desired staff member and check which ticket priorities should be sent to the Messenger. Save your changes by clicking "Edit Staff" --------------------------------------- Images:
-

Captcha not included on Order Summary Login Form
Aleksa ᵘ̶ⁿ̶ˢ̶ᵉ̶ᵉ̶ⁿ replied to Aleksa ᵘ̶ⁿ̶ˢ̶ᵉ̶ᵉ̶ⁿ's topic in Bugs
Thanks, I'll keep an eye on it, hopefully its fixed soon ? -
Aleksa ᵘ̶ⁿ̶ˢ̶ᵉ̶ᵉ̶ⁿ changed their profile photo
-
I've got captcha enabled on all forms Although when ordering while logged out, if you want to register, everything is fine, you get the captcha on the register form But, if you are logging in, the captcha is not on the login form This happens on this URL /order/cart/index/game This also occurs on a clean Blesta install, version 5.1.2