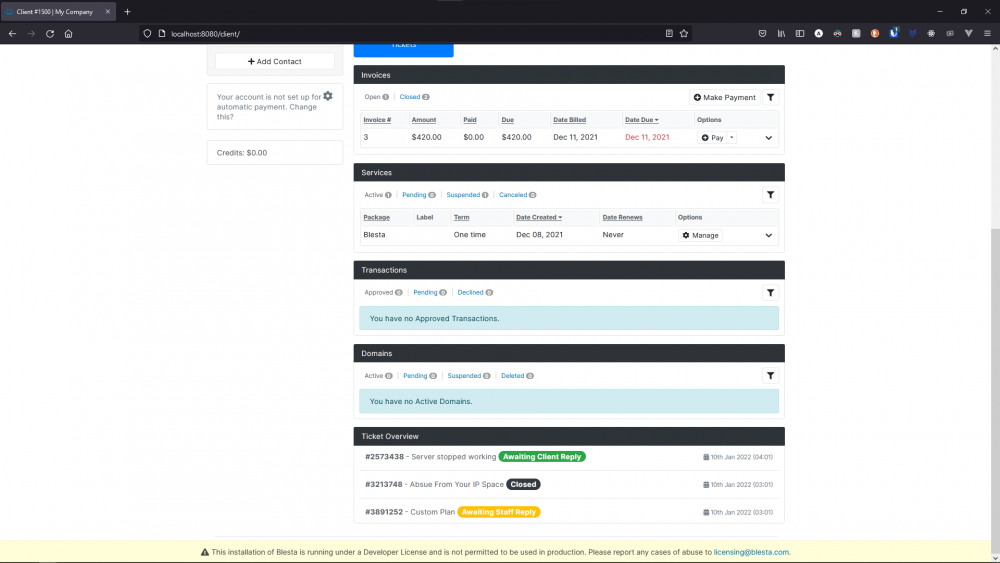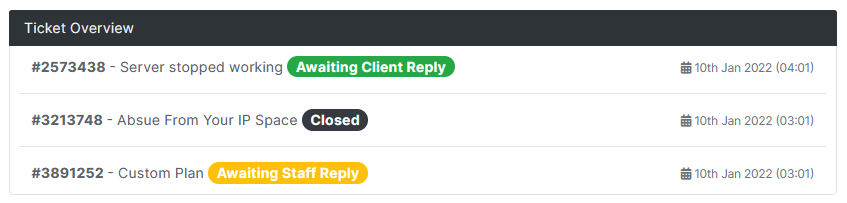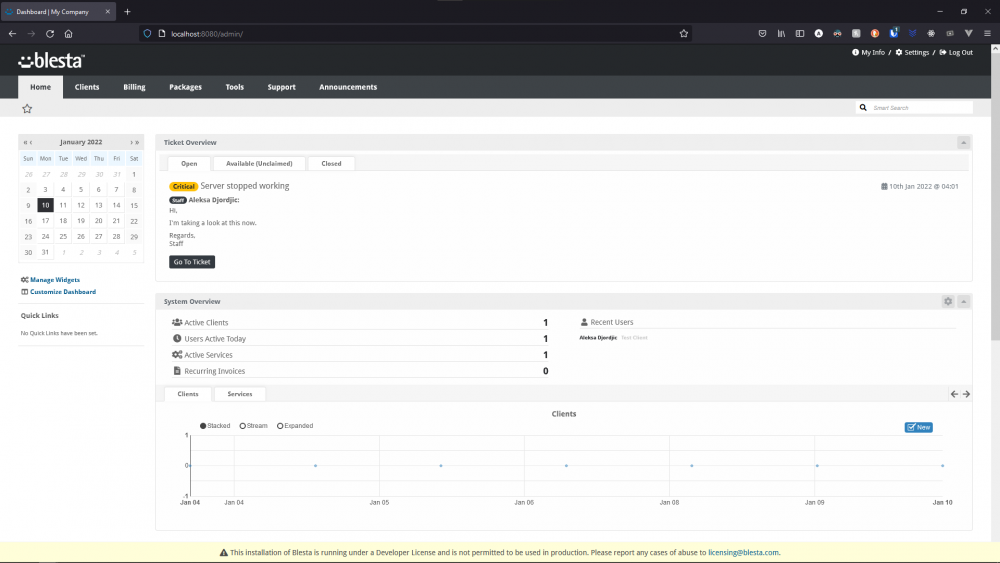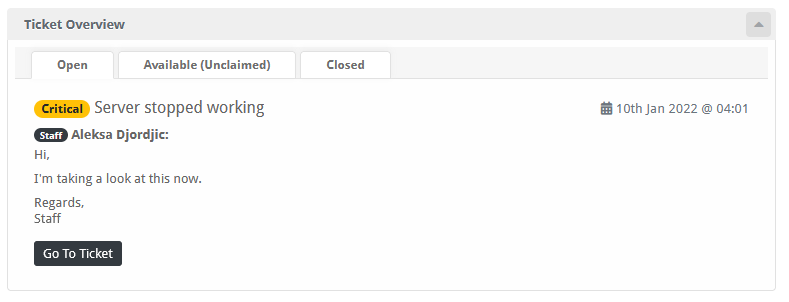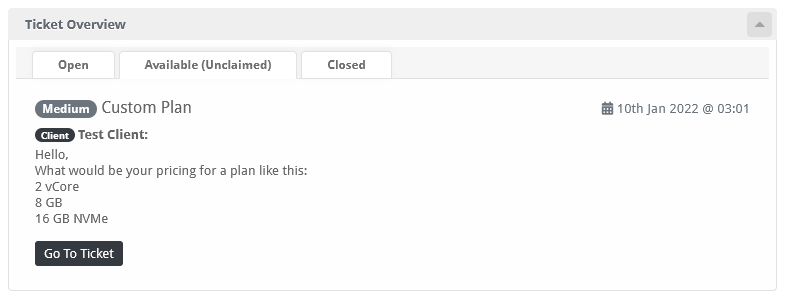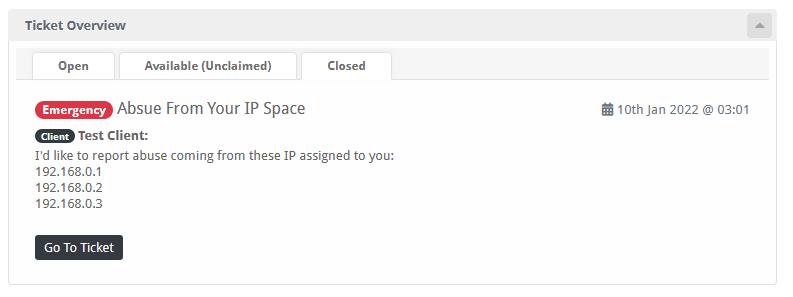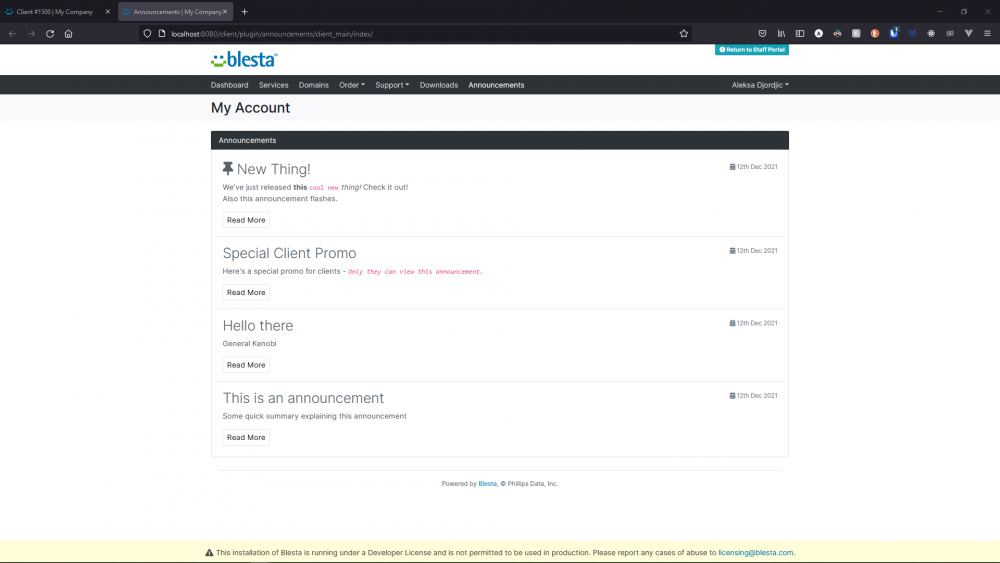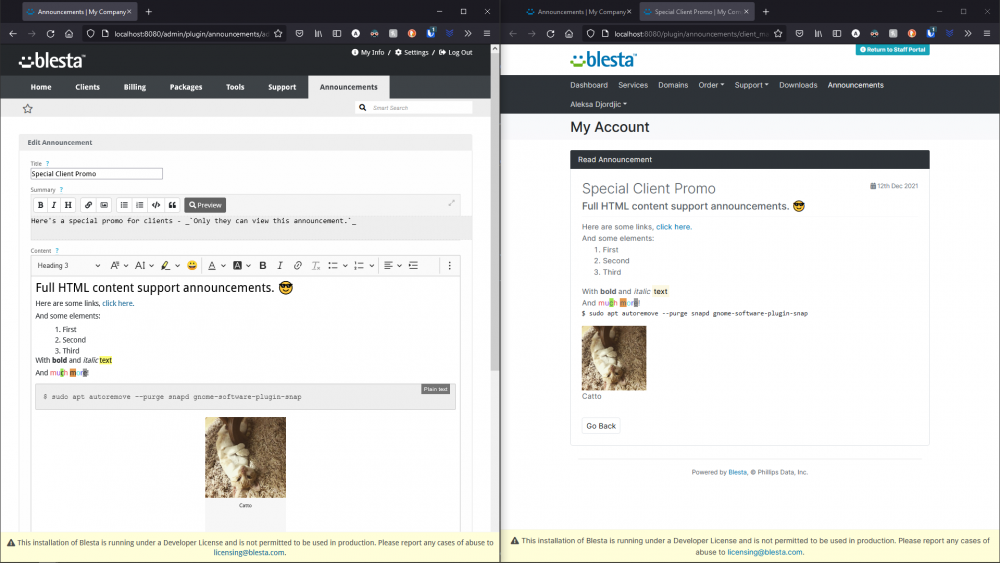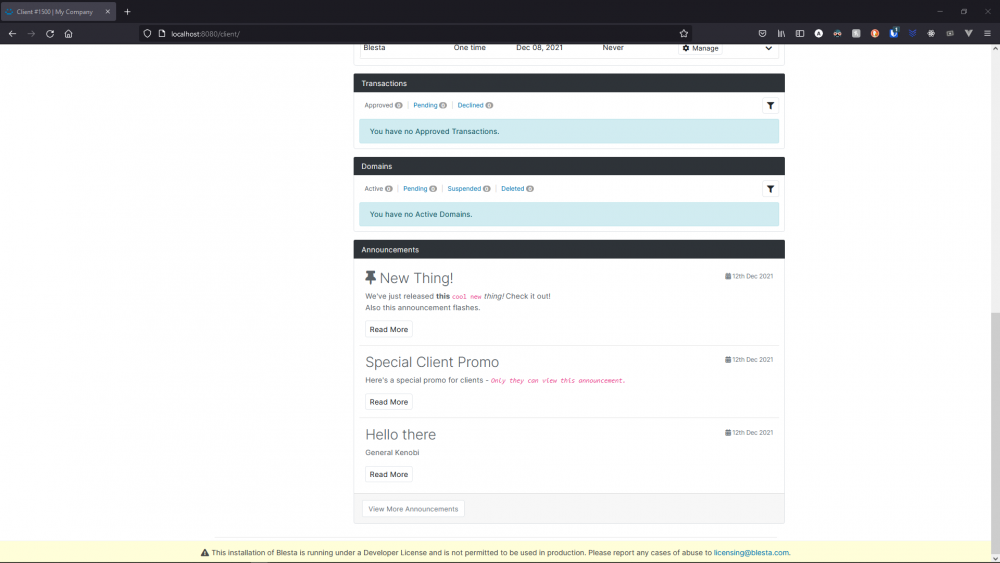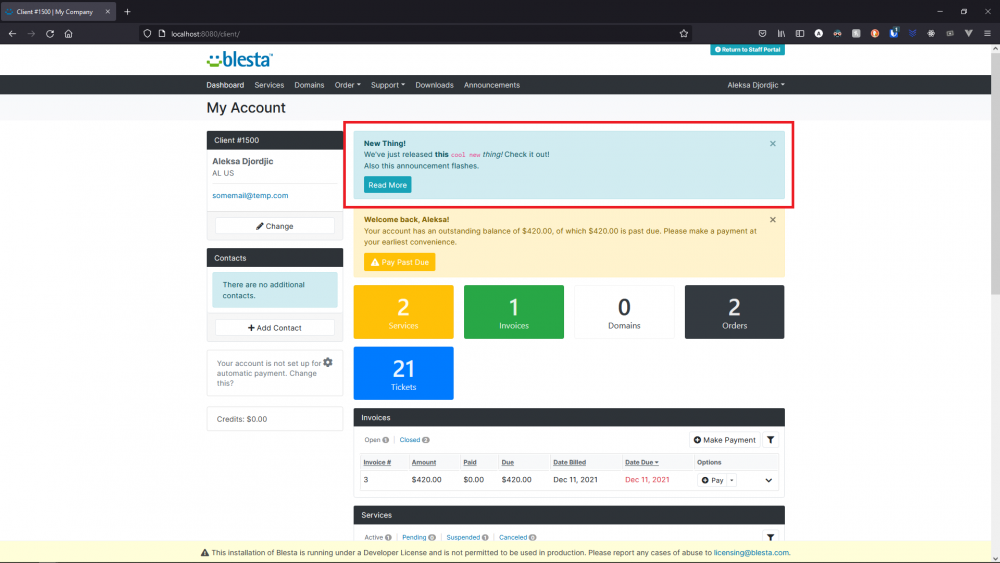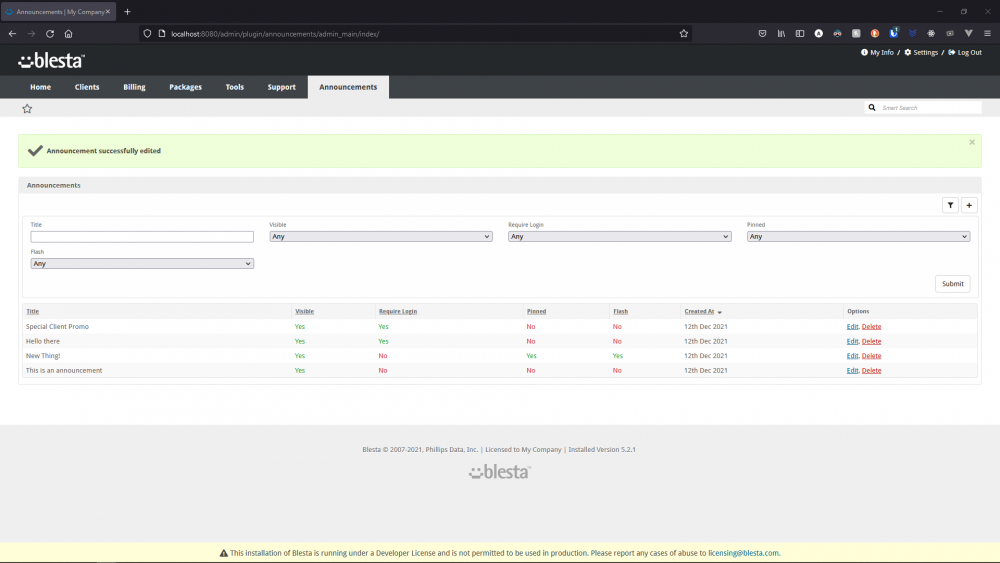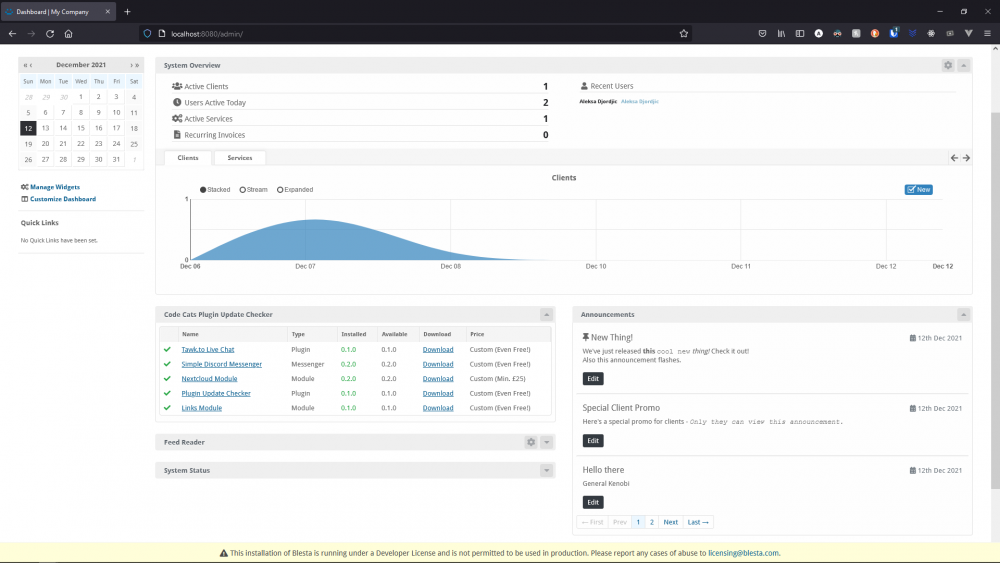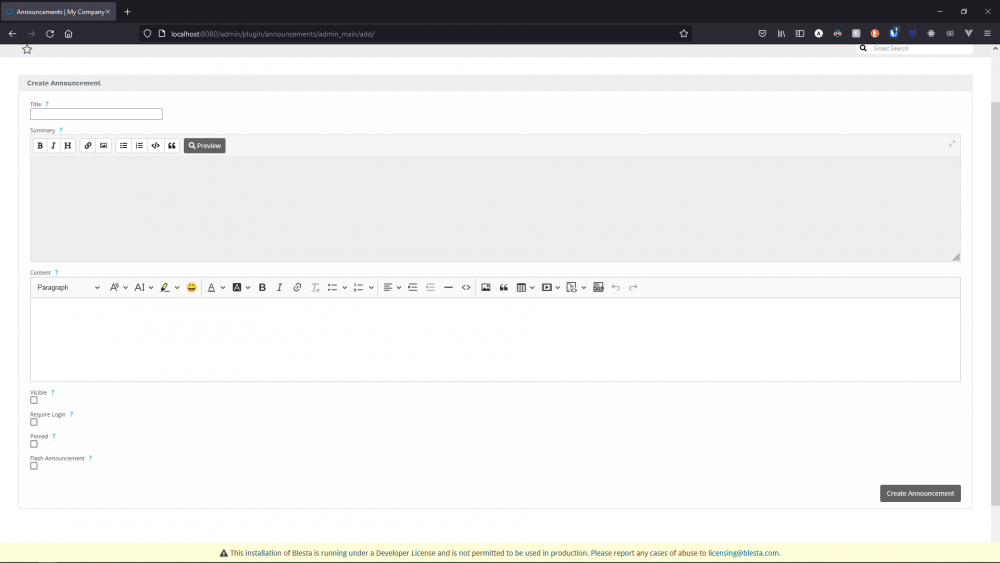Search the Community
Showing results for tags 'Paid'.
-
Ticket Overview Provide your staff and clients with a quick overview of their tickets. Links: More Info, Gallery & Readme: https://code-cats.com/blesta/ticketoverview/ Purchase: https://my.code-cats.com/order/config/index/blesta_plugins/?group_id=16&pricing_id=171 Download (After purchase, requires login): https://my.code-cats.com/plugin/download_manager/client_main/index/9/ Install the Plugin Upload the source code to a /plugins/ticket_overview/ directory within your Blesta installation path. For example: /var/www/html/blesta/plugins/ticket_overview/ Log in to your admin Blesta account and navigate to Settings > Plugins Find the Ticket Overview plugin and click the "Install" button to install it You're done! Setting Up Client Widget will be enabled by default, as well as the Staff Widget - However the Staff Widget has to be manually added to your dashboard. To do so, follow these steps: Go to "Home" On the left side, click "Manage Widgets" Drag "Ticket Overview" to the left side Close "Manage Widgets" window Quick Support I want to disable the Staff/Client Widget, how to do so? To disable one of the widgets, or both, you need to go into plugin "Settings" To do so, follow these steps: On the admin side, top right go to "Settings" Go to "Plugins" Find "Ticket Overview" and click "Settings" Go to "Actions" tab Disable/Enabled the widgets that you want Click "Update Settings" Images:
-
Announcements Easy to use Announcements plugin for Blesta. Show Announcements and alerts in the Client Dashboard. --------------------------------------- Links: More Info, Gallery & Readme: https://code-cats.com/blesta/announcements/ Purchase: https://my.code-cats.com/order/config/index/blesta_plugins/?group_id=12&pricing_id=169 Download (After purchase, requires login): https://my.code-cats.com/plugin/download_manager/client_main/index/7/ --------------------------------------- Install the Plugin 1. Upload the source code to a /plugins/announcements/ directory within your Blesta installation path. For example: /var/www/html/blesta/plugins/announcements/ 3. Log in to your admin Blesta account and navigate to > Settings > Plugins 4. Find the Announcements plugin and click the "Install" button to install it 5. You're done! --------------------------------------- Quick Support I don't have a widget in the admin panel You need to manually add the widget, to do this: - Go to "Home" - On the left side, click "Manage Widgets" - Drag "Announcements" to the left side - Close "Manage Widgets" window What's the difference between "Summary" and "Content"? - Summary: Quick small description shown on the admin widget, client widget, and client announcement list - Supports markdown - Content: Full content of the announcement. Accessible by clicking "Read More" in the client widget or client announcement list --------------------------------------- Images:
- 3 replies
-
- plugin
- announcements
-
(and 1 more)
Tagged with:
-
Nextcloud Simple Nextcloud Provisioning Module --------------------------------------- Links: More Info, Gallery & Readme: https://code-cats.com/blesta/nextcloud/ Purchase: https://my.code-cats.com/order/config/index/blesta_plugins/?group_id=16&pricing_id=165 Download (After purchase, requires login): https://my.code-cats.com/plugin/download_manager/client_main/index/4/ --------------------------------------- Install the Module 1. Upload the source code to a /components/modules/nextcloud/ directory within your Blesta installation path. For example: /var/www/html/blesta/components/modules/nextcloud/ 2. Log in to your admin Blesta account and navigate to > Settings > Modules 3. Find the Nextcloud module and click the "Install" button to install it 4. You're done! Only thing left is to configure it properly. --------------------------------------- Setting up Simple Nextcloud provisioning in Blesta, easy to use. Important note: This module is intended for provisioning to one Nextcloud server, thus, "Server Groups" might be buggy. Inside of the "Package", make sure you select "Any" "Server Group" and then select one server you want to deploy to. If you have multiple servers, for example in different locations, recommended approach is to make a package for each location and let users pick which one they need. Creating a Server: - Go to /admin/settings/company/modules/installed/ and click "Manage" on the "Nextcloud" module - Click "Add Server" in the top right - Fill out required information - Label - This is what you'll see the server named as in the admin panel, name it however you want - Hostname - Full URL to your instance, including http(s)://, for example, https://cloud.mycompany.com - API Username - Username to your API, read "Quick Support" bellow to learn how to find it - API Password - Password to your API, read "Quick Support" bellow to learn how to find it, its in the format xxxxx-xxxxx-xxxxx-xxxxx-xxxxx - Capacity - Feature of this module, if you'd like to limit or prevent overallocation, you can set this value to the amount, in GB, that you want deployed to this server. If this amount is exceeded, new orders will be rejected until there's more space on the server. Set to 0 to disable this feature Configurable Options: If you'd like to make "Storage Amount" configurable by users instead of per-package, you can use "Configurable Options" to achieve this. Quick guide (Assumes you know how to create a Configurable Option, Group and assign it to a package) - Create a Configurable Option - "Name" MUST be storage_quota - Under "Options", "Value" should be a number of GB that should be provisioned --------------------------------------- Quick Support Where are my API Username and Password? - Login to your Nextcloud with an admin account - Go to /settings/user/security - Under "Devices & sessions", enter your desired "App name" and click "Create new app password" - Two fields, "Username" and "Password", will pop up, those are your "API Username" and "API Password" required for the module. - IMPORTANT: Once you click "Done", you won't be able to see this password again, so make sure you save it somewhere! --------------------------------------- Images:
-
Good evening to you all, Really hoping someone can help. I'm in the process of installing Blesta. Everything on the install and configuration has run smoothly no problems at all. However I have just made a test client and signed up for a service which worked fine. Now the service has activated on my server via the CPANEL module and I can log into it via cpanel however on Blesta its still showing as PENDING and also the cron job "Provision Paid Pending Services" is sticking. Any help would be gratefully appreciated and like I have already said this is a brand new install and I have not changed any core files Thanks Jamie